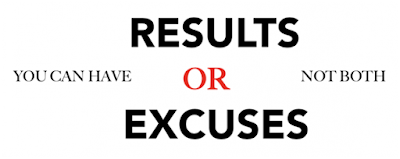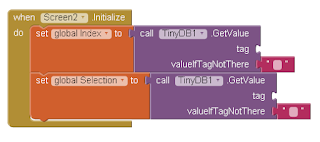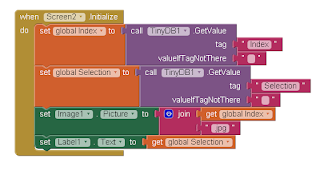Congratulations on getting to the last week of
Android Development for Everyday People. You have gone the distance and won.
When I started this series, I doubted a lot of
things about myself. I am a trained engineer so writing isn’t really my thing. An
English major would have a fit seeing the posts in this series. The above picture helped me get started on this series.
Starting anything is an act of faith. We can choose
to have faith that grace will provide what we need as we go along and start
with our doubts or wait and do nothing. Use this same faith as you work on your apps.
Creating Ise in its current form has taken me 6
years of work. Ise was the first game I ever created. I first created it in
2010 using J2ME. Slowing down the process of seed distribution and capture was the greatest pain point for
this game. In the end, I found out that the way to do this would be to use the
Clock as a loop structure which would exit only when the number of seeds held
by the selected pot was 0. By using two clocks working in tandem, I could then slow
down the process of seed distribution and capture long enough for a user to see
it. I doubt if I would have discovered this technique without the visual
programming environment that App Inventor provides.
Personally, I see App Inventor as a great prototyping tool. It
is useful for creating the Minimum Viable Product (MVP) of any idea. After which
you can test and refine your idea until you have something you can give an app
developer to develop for you.
Alternatively, you
could learn to develop Android applications for yourself. Now that you know how
to program in App Inventor, there isn’t anything stopping you from trying.
There is an abundance of materials available online but in my own opinion the
best to start from is to do the courses on Udacity first.
Appstore
Submission
By now I expect that you have completed your first
App Inventor application if so then what next? Depending on your goal for creating your
application, you can keep it to yourself or share it with the world. One way to share it with the world is to mail it to
your friends or place it on a public website. The problem with this method is
that it means that your users would have to configure their phones to take apps
from external sources.
This isn’t hard to do but I must add that your users
may not be technical so they might be reluctant to do so. In order to avoid such a situation, place your
application on the Google Play Store. This involves a one-time fee of $25. To
complete your payment you would need a means of making online payment. Once you have the money ready and your means of
payment, all is now set to get your application into the Google Play Store.
The
End or The Beginning?
Having made it this far, I will share a secret with
you. You didn’t have to run App Inventor online in fact all the apps created
were run locally on my laptop. To do this, I used AiLiveComplete. You can find
it at this link https://sourceforge.net/projects/ailivecomplete/.
AiLiveComplete is an offline solution for running App Inventor on your local
machine.
Now before you get angry please understand that in
order to trust you with this secret, I had to test you. I couldn’t cast my
pearls before swine. I had to know you could go the distance and win. You have
proven that you can so between us there will be no more secrets.
My second reason was that I didn’t want to
discourage you. I wanted you to see what App Inventor could do for yourself.
Now that you have seen it for yourself, I hope you have the motivation to set
it up on your machine by yourself. For me it was easy to do. I sincerely hope
you can follow the instructions and get it up and running on your machine. More
importantly, watch the video first before you do anything.
If you have succeeded in making AiLiveComplete run
locally on your machine, I want to officially congratulate you for having a
factory running on your machine. You now own an app factory. If you didn’t
continue as you have learned. Don’t let this or anything stop you.
Today computers surround us everywhere we go.
Smartphones are perhaps the most ubiquitous form of computing available today.
With the skill of being able to program
you can bend the computer to your will. This skill becomes akin to a super
power. Just remember that with great power comes great responsibility.
Now that the first draft of this series is done, I
am filled with a sense of relief. In total, it has taken 24 weeks to get the
whole series completed.
I plan to develop this series into an ebook and that
means that my work is far from over. Chapters 8 and 9 contain the code for
creating Ise and I have decided to review those chapters and create an mini ebook
out of it. The title will be Creating a Mancala game using App Inventor.
Creating a Mancala game using App Inventor will be
imagined as an introduction to App Inventor. Consider it a revision of all the
things covered for the length of this course. I intend to start from the very
beginning and introduce you to the thought process and reasoning that when into
the creation of Ise.
As this series draws
to an end, I want to share a picture with you. Use it as a reminder of the power
to choose and the responsibility of freewill. I wish you health, wealth and
happiness in this great gift called life.