Now my WAMP installation is the default installation. Click on the phpmyadmin link on your installation. When you scroll to the bottom, you will see the following:
This means that I am running the root user with no password. Since it is my local machine, it is of no consequence. Please don't do this for production. Or if you want, you can change your root password.
In order to install WordPress on WAMP, do the following
- Go to WordPress.org and download WordPress.
- Unzip the archive file in a suitable location.
- Copy the unzipped folder to C:\wamp\www folder. When you do this and refresh your browser, the project will show up there. This shows you that the folder is now seen as a project by WAMPServer.
- Click on the phpmyadmin link
- Once you get to this page, click on the Databases tab.
- In the new database area, type in your database name. I will be using wordpress as my own.
- Click on the Create button to create a new database.
- You will get a flash message and see it in the list of databases.
- Go to http://localhost/wordpress in your browser and wait for the page to load
- Choose your language as English and click on Continue
- Read the information screen carefully. It contains information that will be required from you. Click the Let's go button.
- Enter the details of your database as I have done below. Note that the password field is empty as we did not set a password for our root user. Click the submit button.
- Now click the Run the install button
- Provide the information needed. Since you are running a local website, uncheck the Allow search engines to index this site mark. Click on Install WordPress
- Congratulations, your have successfully installed WordPress on your local machine
- Login to your blog
- Browse to your frontend at http://localhost/wordpress
Congratulations, you now have a WordPress sandbox to use as you please.





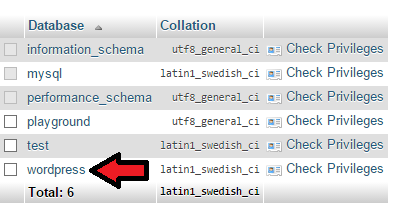








No comments:
Post a Comment